Artikelen
In het scherm artikelen kunt u meerdere dingen doen, zoals een nieuw artikel toevoegen en foto's toevoegen. Hier leggen we u uit hoe alles werkt.
Nieuw artikel toevoegen
Let op: U hoeft lang niet alle gegevens in te vullen.
Klik op het tabblad artikelen
U krijgt nu een lijst van al uw artikelen te zien.
Klik op ➕ Nieuw artikel
Hierna opent er een pop-up venster. Hier kunt u veel verschillende artikelgegevens invullen. Er zijn verschillende tabbladen.
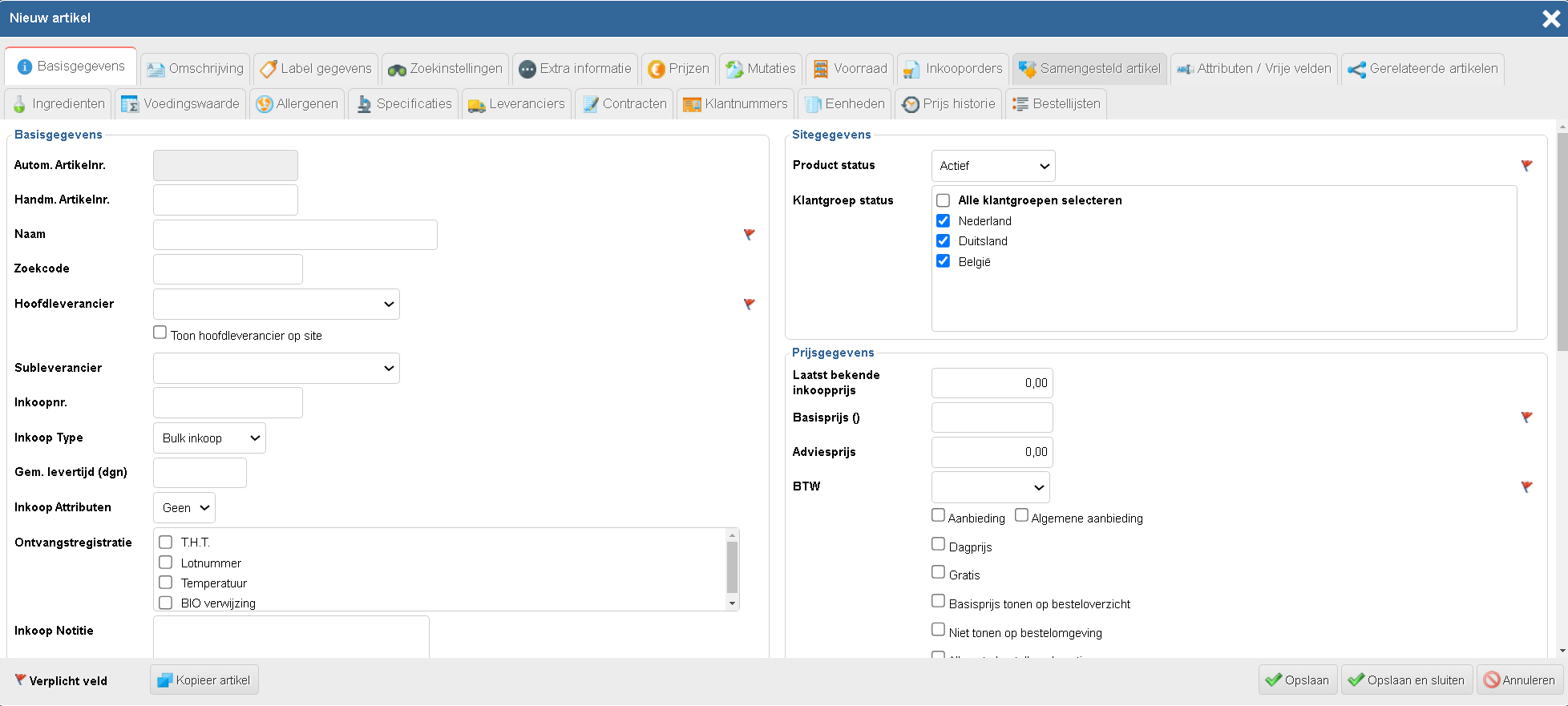
Vul de basisgegevens in
| Naam | Wat vult u in? |
|---|---|
| Handm. artikelnr. | Hier kunt u een zelfgekozen artikelnummer invullen. |
| Naam | Vul de naam van het artikel in. Dit veld is verplicht. |
| Hoofdleverancier | U kunt hier de leverancier van het artikel kiezen. Als u op het pijltje klikt ziet u alle mogelijkheden. Hieronder kunt u selecteren of de hoofdleverancier zichtbaar moet zijn op de site. |
| Subleverancier | Hier kunt u hetzelfde doen voor een eventuele subleverancier. |
| Inkoop type | Selecteer "bulk inkoop" of "inkoop per stuk". |
| Gem. levertijd (dgn) | Hier kunt u een gemiddelde levertijd voor dit product aangeven. |
| Levertype en dagen | Selecteer Voorraad artikel als u het artikel direct op voorraad heeft. Heeft u het artikel niet in huis? Kies dan voor Bestel artikel. |
| Artikelgroepen | U kunt 1 of meerdere artikelgroepen aanzetten. Heeft u een webshop? Dan zien al uw klanten het product in deze artikelgroepen verschijnen. |
| Inhoud/eenheid | Hier kunt u invullen hoeveel er in een verpakking zit. Dat kan in ml, gram of stuks. |
| Land | Hier vult u het land van herkomst van het product in. |
| Product status | Hier heeft u de keuze uit "actief", "niet actief" en "tijdelijk niet actief". Normaal gesproken zet u een artikel altijd op actief. |
| Klantgroep status | Hier vult u de klantgroepen in waarvoor het product zichtbaar moet zijn. |
Vul het gedeelte over prijzen in
Klik op het volgende tabblad "Omschrijving"
Hier kunt u een korte productomschrijving voor het artikel invullen.
Vervolgens gaat u naar het tabblad "Label gegevens"
Hier kunnen gegevens voor een eventueel gegenereerd label ingevuld worden. Dit gebruikt u bijvoorbeeld als u het product gaat stickeren.
Klik op het tabblad "Zoekinstellingen"
Dit tabblad is speciaal voor de webshop. Hier kunt u zoekwoorden invullen en speciale eigenschappen van het product aanvinken. Daarnaast vult u hier de meta tags in.
Ga verder naar "Extra informatie"
Wilt u nog meer informatie geven aan uw klant? Dan kunt u dit hier kwijt. Schrijf bijvoorbeeld een uitgebreide omschrijving over uw product, of zeg iets over de bereidingswijze. Daarnaast kun u hier belangrijke informatie over de allergenen en houdbaarheid kwijt.
Open het tabblad "Prijzen"
Hier kunt u regels invoeren die de prijs regelen. Het systeem kijkt per groep of er een regel is voor een klant. Heeft u een prijsafspraak met een klant? Vul deze dan hier in. Klik daarvoor op de knop "Nieuw". Er opent een pop-up scherm. Hierin vult u het volgende in:
- Klant: Kies de klant uit de lijst
- Eenheid: Kies de juiste eenheid uit de lijst
- Staffel: Vul hier in hoeveel de klant moet bestellen om de korting te krijgen. De staffel staat standaard ingesteld op 0. Dat betekent dat de klant de korting al vanaf 1 verpakking krijgt.
- Prijsregel heeft begindatum: Vul dit in als u de korting wilt laten gelden vanaf een datum in de toekomst. Wanneer u dit niet aanvinkt gaat de korting direct in.
- Prijsregel heeft einddatum: Vink dit vakje in als u de korting tot een bepaalde datum wilt laten gelden.
- Opslag type: Hier kunt u kiezen uit verschillende mogelijkheden. Kies voor een vaste prijs als u zelf de verkoopprijs in wilt voeren. U kunt ook kiezen voor een kortingsbedrag of een kortingspercentage. Daarnaast kunt u kiezen voor een opslagprijs of opslag percentage. Dan neemt het systeem de basisprijs en telt hier het bedrag of percentage bij op. Klik vervolgens op opslaan om de prijsregel op te slaan. Deze kunt u later altijd nog aanpassen.
U kunt ook een tijdelijke prijs op klantgroep instellen. Let op: deze worden wel verwijderd wanneer de basisprijs verandert. Daarnaast kunt u een vaste prijs op klantgroep niveau instellen. Hierbij vult u dezelfde gegevens in.
Tot slot kunt u een korting op prijslijst niveau toevoegen.
Overige tabbladen
Er zijn nog veel meer tabbladen die u kunt invullen. Hieronder leggen we er nog een aantal uit:
Vertalingen
Hier kunt u product vertalingen voor Engels, Duits, Frans en Spaans toevoegen.
Ingrediënten
Bij dit tabblad kunt u verschillende ingrediënten toevoegen. Vul het ingrediënt in en geef hierbij het percentage in.
Voorraad
Hier kunt u de actuele voorraad inzien en eventuele correcties doorvoeren.
Inkooporders
Bekijk de inkooporders voor dit product over een bepaalde periode.
Attributen/Vrije velden
Hier zijn vooringestelde velden die specifiek voor dit product gelden te zien. Zo kunt u nog meer informatie toevoegen.
Voedingswaarde
Hier kunt u de voedingswaarde voor het product invullen. De velden met een rode vlag zijn verplicht.
Allergenen
Vul hier de lijst van allergenen in. Deze bestaat uit wettelijke allergenen (deze moet u aangeven) en additionele allergenen.
Contracten
Hier kunt u bestaande contracten inzien en nieuwe contracten toevoegen.
Foto's toevoegen
Natuurlijk kunt u ook foto's toevoegen aan uw product. Wij leggen u in onderstaand stappenplan uit hoe u dit doet.
- Klik op het pijltje naast het product.
- Selecteer Foto's beheren.
- Klik op Bestand kiezen.
- Kies uw afbeelding/pdf die u wilt toevoegen.
- Kies voor het type foto: afbeelding of pdf.
- Selecteer Copyright als er op uw afbeelding copyright rust.
- Voeg een omschrijving toe.
- Klik op uploaden.