Afbeeldingen in een carousel (Slider)
Wat is een slider?
Een carrousel slider is een element op een website of in een app dat meerdere afbeeldingen, berichten of andere content-items weergeeft in één venster dat doorloopt of roteert. Het lijkt op een carrousel/draaimolen waar verschillende items voorbijkomen, vandaar de naam.
Het kan worden gebruikt om bijvoorbeeld meerdere afbeeldingen van producten te tonen, nieuwsberichten, klantrecensies of andere inhoud die je in een geordende volgorde wilt laten zien zonder te veel ruimte in te nemen op de pagina. Gebruikers kunnen vaak door de items navigeren door op knoppen te klikken, via swipe-bewegingen op touchscreens of automatisch als een diavoorstelling.
Carrousel sliders kunnen de gebruikerservaring verbeteren door het tonen van meerdere stukjes informatie op een beperkte ruimte, maar het is belangrijk om te onthouden dat te veel content in een carrousel de aandacht van gebruikers kan versnipperen of leiden tot minder interactie met de items die worden getoond.
Verschillende type slider
Om de slider op alle apparaten correct weer te geven maken we gebruik van verschillende type sliders. U kunt een slider instellen voor uw bestelapplicatie en van uw bestelwebsite.
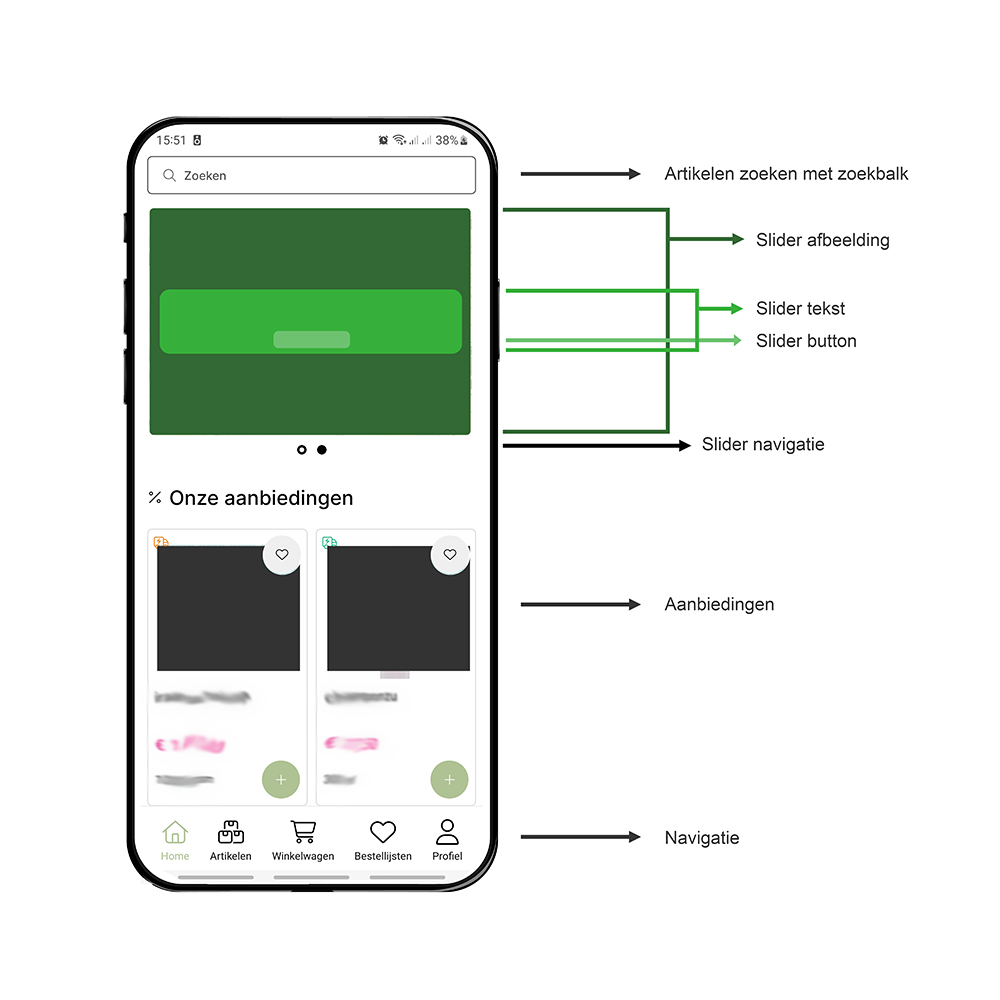
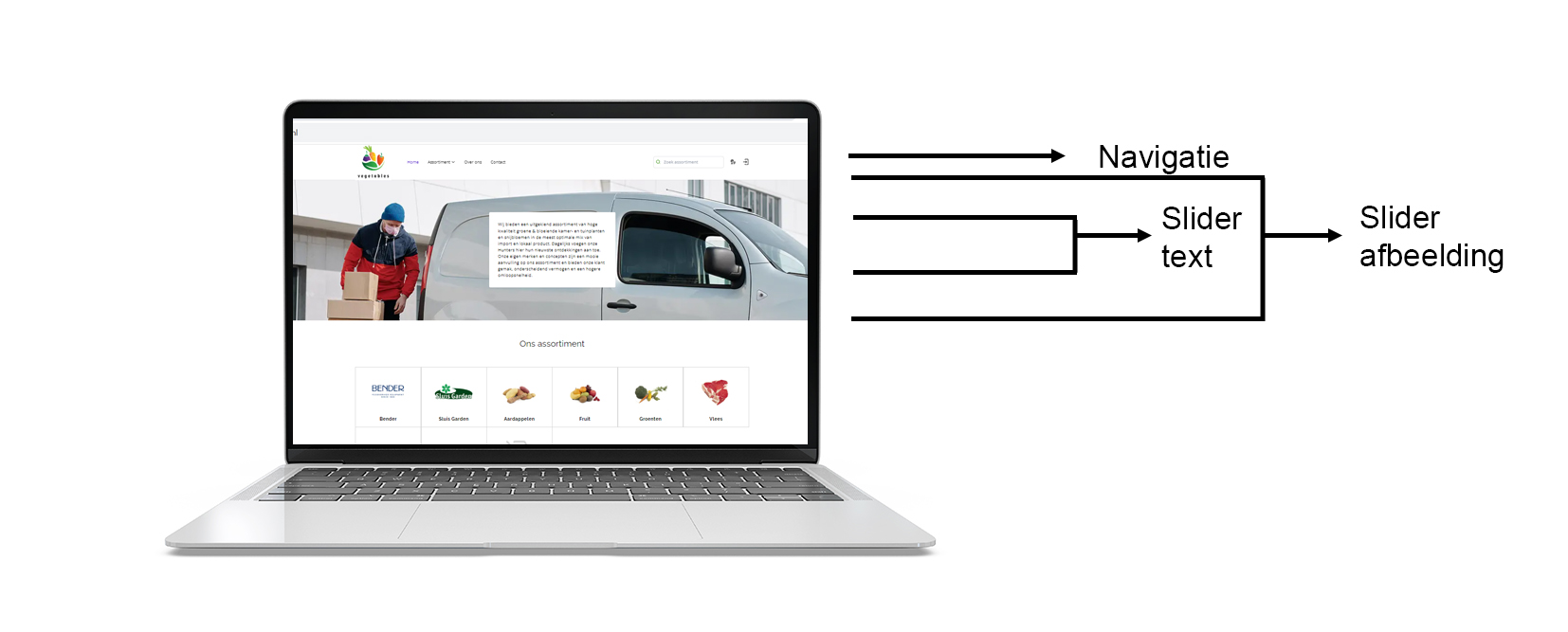
Slider instellen
Om de slider in te stellen volgt men de volgende stappen.
Open in backoffice 'instellingen'
Onder het tabblad 'Website' vind men de optie 'Sliders'. Klik deze aan.
Slider aanmaken
Klik op knop '+ Nieuw' om een nieuwe slider aan te maken.
Vul een naam in voor de slider. Vul (eventueel) een code in om de slider eenvoudiger te vinden. Kies het type slider dat men wil instellen. Kies 'app' om de slider in te stellen voor de bestelapplicatie; Kies 'website' om de slider in te stellen voor de bestelomgeving.
Men kan er voor kiezen om de slider actief of inactief te zetten. Zo kan men bijvoorbeeld ervoor kiezen om seizoensgebonden sliders te activeren of deactiveren. Denk bijvoorbeeld aan een Kerst-slider die men jaarlijks wil laten terugkomen. Men kan maar 1 slider tegelijk actief hebben staan.
Wanneer men alle gegevens heeft ingevuld, klikt men op 'Opslaan' om de slider aan te maken.
Slide's toevoegen
Wanneer men de slider heeft aangemaakt, kan men beginnen met het toevoegen van het aantal slides. Open de zojuist aangemaakte slider en druk op '+ Nieuwe slide'. Er open nu een venster met een aantal in te vullen velden.
Gebruik een ratio van 16:9 met een maximale bestandsgrootte van 10mb per afbeelding.